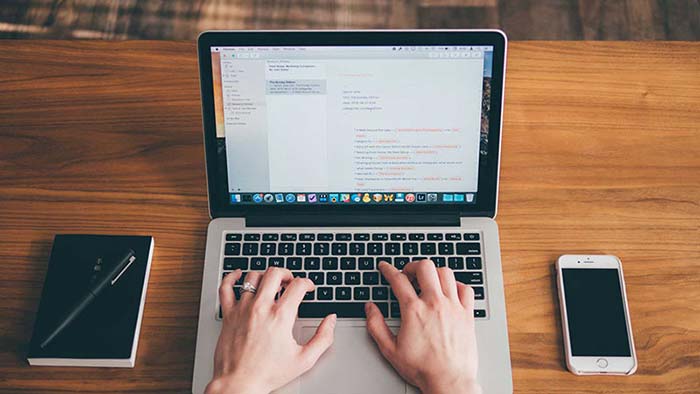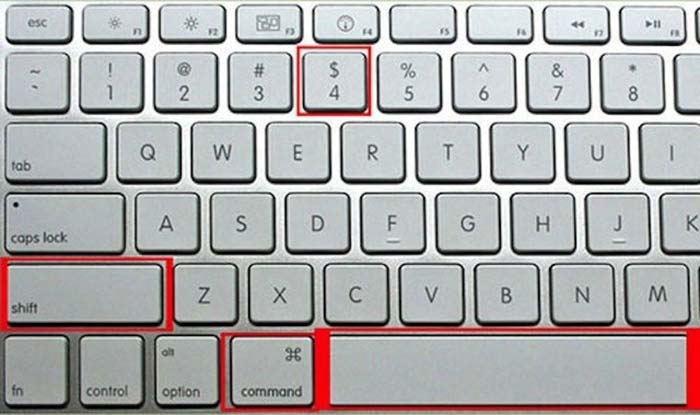Chụp ảnh màn hình Macbook là thao tác đơn giản. Nhưng với những người lần đầu làm quen với nền tảng MacOS cũng đều biết cách. Xem ngay bài viết dưới đây, bạn sẽ được hướng dẫn cách chụp màn hình máy tính Macbook chỉ trong một nốt nhạc!
Macbook bỏ bùa tín đồ “táo cắn dở” như thế nào?
Thời đại công nghệ bùng nổ hiện nay, nhu cầu sở hữu và sử dụng laptop ngày càng tăng cao. Ngoài vấn đề chất lượng, người dùng còn đắn đo khi lựa chọn hệ điều hành cho máy. Đa phần các dòng máy tính xách tay đều sử dụng hệ điều hành Windows.

Dù chỉ chiếm tỷ lệ nhỏ nhưng hệ điều hành MacOS vẫn chiếm thị phần tiêu thụ lớn. Macbook – dòng máy tính xách tay thời thượng luôn là điểm nóng trên thị trường. Được ông trùm “táo cắn dở” sản xuất và trình làng từ tháng 1/2006. Cho đến nay, Macbook vẫn luôn là sự lựa chọn hàng đầu của tín đồ công nghệ.

Ngoài thiết kế tinh tế, cấu hình ổn định và bảo mật cao; hệ điều hành “chất chơi” MacOS là yếu tố giúp dòng laptop Macbook “sáng giá” hơn trong mắt người dùng. Macbook được chia làm 2 loại chính, đó là Macbook Air và Macbook Pro. Để sở hữu “siêu phẩm” này, người dùng sẽ phải trả giá “chát” so với sản phẩm của các hãng công nghệ khác.
Cách chụp màn hình máy tính MacOS bằng tổ hợp phím
Bạn muốn chụp ảnh màn hình Macbook, hãy ghi nhớ những tổ hợp phím đơn giản sau đây:
Tổ hợp phím Command + Shift + 4 chụp miền đã chọn
Khi nhấn tổ hợp phím Command + Shift + 4, kí hiệu hình dấu + sẽ xuất hiện trên màn hình thay cho biểu tượng mũi tên của con trỏ chuột. Chỉ cần bạn di chuyển dấu + này để quét phạm vi muốn chụp. Bạn sẽ có được ảnh màn hình mà bạn mong muốn. Ảnh chụp màn hình được hiển thị ngay trên màn hình chính của Macbook.
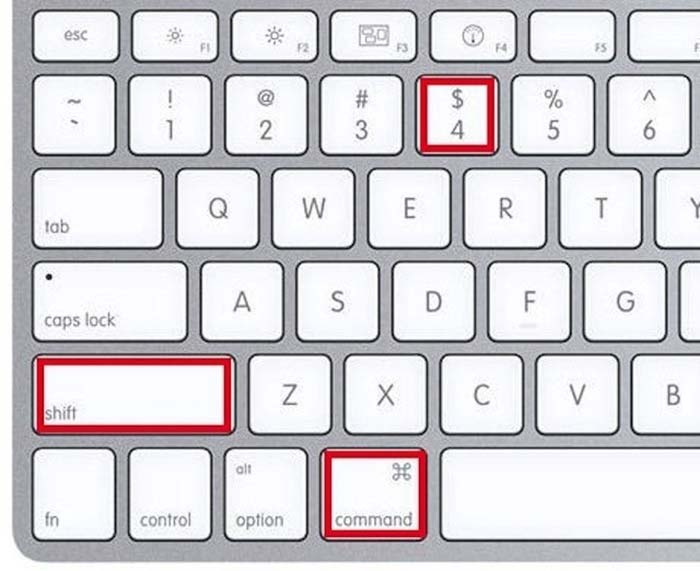
Tổ hợp phím Command + Shift + 3 chụp toàn màn hình
Một cách chụp màn hình trên Macbook đơn giản nữa đó là nhấn tổ hợp phím Command + Shift + 3. Sau đó, bạn hãy buông tay ra khỏi bàn phím. Máy sẽ tự động chụp nguyên màn hình mà không chọn phạm vi chụp.
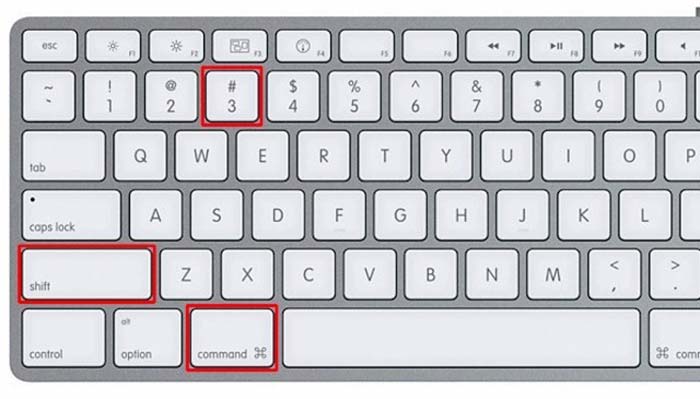
Tổ hợp phím Command + Shift + 4 + Spacebar chụp 1 cửa sổ
Sau khi nhấn tổ hợp phím Command + Shift + 4 + phím cách Spacebar, biểu tượng mũi tên của con chuột tự động chuyển sang hình camera. Khi di chuyển đến cửa sổ mà bạn muốn chụp thì cửa sổ đó sẽ tự chuyển thành màu xanh. Hãy ấn chuột hoặc trackpad để chụp lại ảnh cửa sổ đó.
Cách chụp ảnh màn hình Macbook thông qua ứng dụng
Ngoài cách dùng tổ hợp phím còn nhiều hạn chế. Người dùng có thể chụp màn hình máy tính macbook air; macbook pro nhờ sự hỗ trợ của các ứng dụng. Dưới đây là các ứng dụng lý tưởng dành cho bạn:
1. Monosnap
Monosnap được đánh giá là ứng dụng chụp màn hình Macbook tốt số 1 hiện nay. Công cụ này rất dễ để sử dụng, bạn có thể tiến hành với 1 vùng hoặc chụp toàn màn hình. Thêm nữa, công cụ này tích hợp thêm các công cụ chú thích để bạn chỉnh sửa ngay trên ảnh.
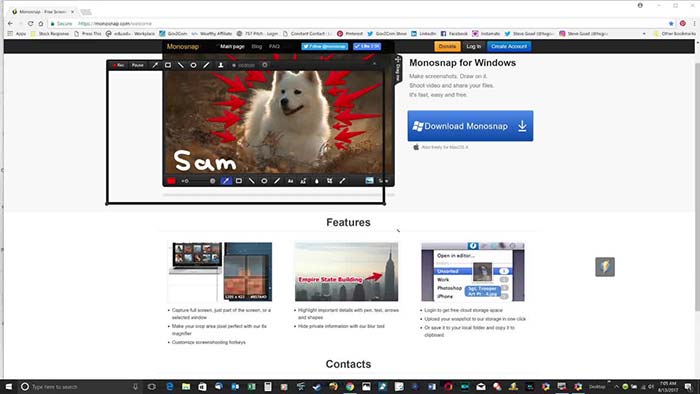
Ứng dụng Monosnap cho phép bạn lưu trữ file ảnh chụp màn hình dưới dạng JPG hoặc PNG đều được. Monosnap cũng hỗ trợ người dùng chụp ảnh selfie bằng cam trước của Macbook.
Nếu bỏ thêm chút tiền túi để sở hữu phiên bản pro, bạn còn nhận được nhiều tính năng hơn thế. Ví dụ như đám mây Evernote sẽ giúp bạn phóng to ảnh mà không bị vỡ chẳng hạn.
Bên cạnh đó, Monosnap còn tồn tại hạn chế là không thể chụp ảnh cửa sổ ứng dụng. Trong trường hợp này, bạn hãy dùng ngay tổ hợp phím Command + Shift + 4 + phím cách Spacebar nhé!.
2. SnapNDrag
Thêm một lựa chọn lý tưởng nữa, SnapNDrag là ứng dụng có nhiều ưu điểm nổi bật. Thay vì lưu trữ ảnh chụp ngay trên màn hình chính, chúng sẽ được lưu tại thư viện. Điều này hỗ trợ bạn quản lý file dễ dàng hơn. Sẽ không còn tình trạng xáo trộn thư mục khi ở trên cùng giao diện. Khi chụp màn hình xong, bạn có thể lưu file dưới định dạng mà bạn muốn. Hơn thế nữa, bạn có thể lựa chọn chế độ chụp màn hình ngay tức khắc hoặc bấm thời gian.
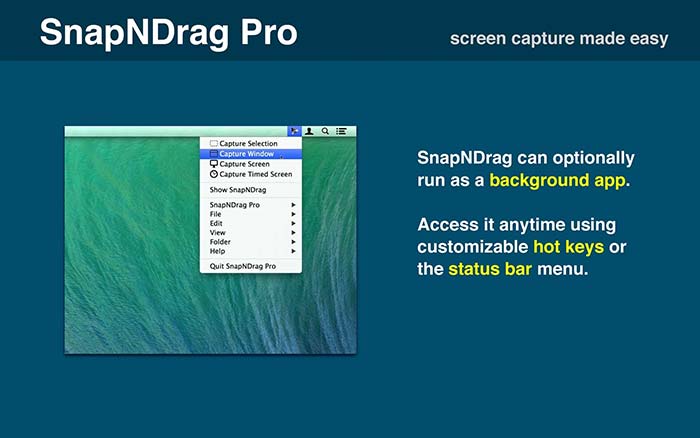
Hạn chế duy nhất của SnapNDrag là một ứng dụng phải trả phí. Để sở hữu, bạn sẽ phải móc túi 10 USD. Tuy nhiên, con số này thật không đáng là bao khi bạn có thêm nhiều tính năng như: chỉnh sửa kích thước ảnh.
3. Lightshot
Không chỉ hỗ trợ hệ điều hành Windows, Lightshot là ứng dụng chụp màn hình Mac khá hữu ích. Sau khi khởi động tiện ích, người dùng có thể dùng công cụ kéo để lựa chọn miền mà bạn muốn chụp màn hình. Lightshot cho phép người dùng chụp một phần hoặc toàn bộ màn hình. Nếu mục đích của bạn là thêm chú thích lên ảnh, Lightshot hoàn toàn làm được.
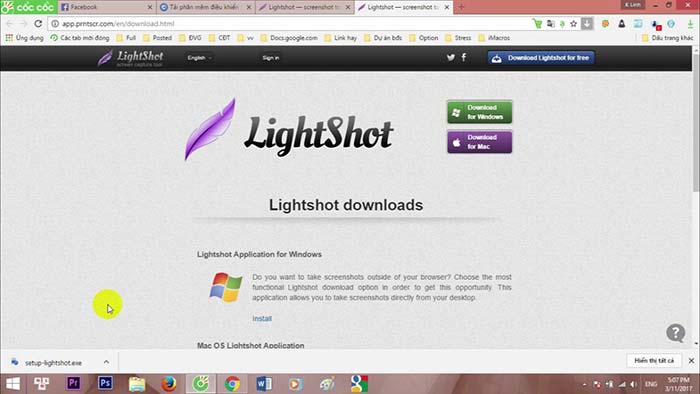
Ảnh chụp màn hình thông qua tiện ích Lightshot được lưu trên ổ cứng của thiết bị. Bên cạnh đó, bạn cũng có thể lựa chọn lưu trực tuyến để tiết kiệm bộ nhớ. Tiện ích lưu ảnh trực tuyến có tên prntscr.com và được chia sẻ công khai.
4. Snapz Pro X
Người dùng Mac cực kỳ yêu thích công cụ chụp màn hình Snapz Pro X. Không chỉ bởi đây là ứn dụng “kỳ cựu” nhất trong thế giới ứng dụng. Mà Snapz Pro X còn được tích hợp nhiều tính năng ấn tượng.
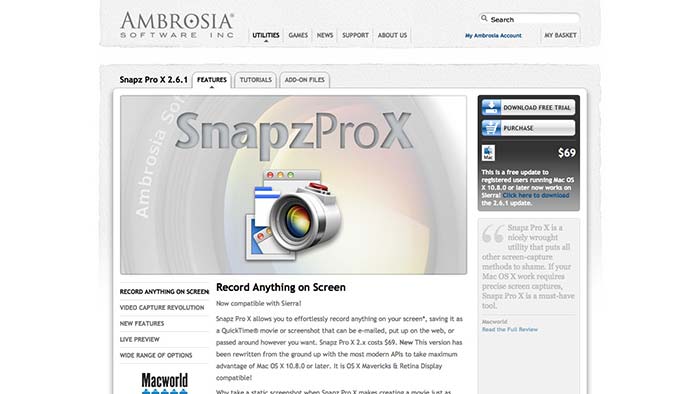
Ngoài tính năng chụp màn hình cực nhanh, người dùng Snapz Pro X còn có thể quay màn hình Macbook ở bất cứ vị trí mong muốn. Snapz Pro X cũng cho phép chụp ảnh đầu ra hệ thống và đầu vào microphone.
Trên thị trường, để sở hữu Snapz Pro X, người dùng phải mua với giá 69 USD. Bạn sẽ nhận được giấy phép bản quyền sau đó. Nhưng nếu bạn không sử dụng để tạo video, bạn hãy chọn ứng dụng miễn phí hoặc có giá rẻ hơn.
Sự khác biệt giữa hệ điều hành Windows và MacOS khiến các tín đồ Macbook gặp nhiều khó khăn. Đôi khi, những tiện ích tuyệt vời của Macbook lại bị bỏ lỡ một cách đáng tiếc. Hy vọng cách chụp màn hình macbook nhanh chóng, đơn giản trên đây sẽ giúp bạn có được những trải nghiệm thú vị!